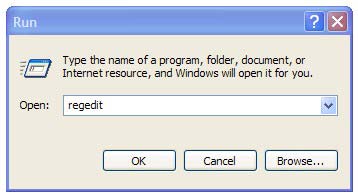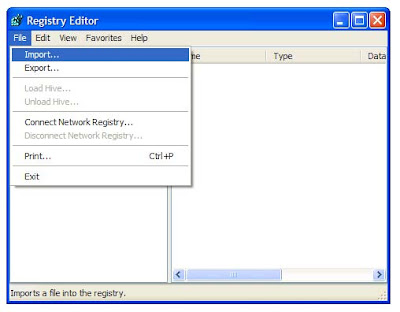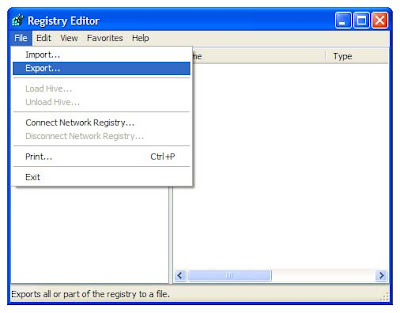How to fix USB device not recognized on Windows
If you receive "USB Device Not Recognized" Error Message here is a simple solution to fix this problem.
If you receive "USB Device Not Recognized" Error Message here is a simple solution to fix this problem.
First Click Start Button > click Run.
Run box will appear.
In the Run box, type Devmgm.msc and click OK.
A Device Manager window appear in the screen
and then expand the Universal Serial Bus controller then select Unknown Device
and Right Click the mouse select properties or Double click it
In the USB Root Hub Properties dialog box, select the Power Management tab uncheck "Allow the computer to turn off this device to save power"
That's all.
Restart your computer before the changes that you make affect.
CAUTION! : These tips and tricks are advanced, we can not guarantee that you will be able to solve your problem that result from using tips and tricks incorrectly and is used at your own risk. |
Category: Tips & Tricks | Operating System : Windows |