How to Disable Drives in My Computer from unknown user
If you want to prevent all users who want access to your computer or network shared drives on the workstation, then you can hide the all drives as C: /, D: /, E:/, and save your data from any unknown user. But the next time you can turn on the display of these drives with the Registry Editor. Now edit the computer registry to turn off the display of drives.
Follow the given steps below
First Click Start Button > Click Run.
Go to Run box and type regedit hit Enter Key
Then locate the following key
In the right side pane, create a new DWORD value name it disabledrives then Double click the value,
click on Decimal for the Base Unit.
For specific drive use values (For example: for A, B, C, D, E, F, G, H drives, the values are 1, 2, 4, 8, 16, 32, 64, and 128 respectively)
A = 1
B = 2
C = 4
D = 8
E = 16
F = 32
G = 64
H = 128
In this case we are trying to hide C drive, so we modify the value data box to 4 or to hide F drive, we modify the value data box to 32.
Now if you want to hide all the system drives then modify value data to 3FFFFFF.
Set it to the DWORD Value 3FFFFFF (Hexadecimal)
Close the Registry Editor.
When you want to get your drives back, change the value of disableDrives to 0 or simply delete the value or delete the whole DWORD item.
Note:- This trick also work in Vista Home Edition.
That's all.
Search Terms: Disable Drives, Disable Drives in My Computer, Unknown User, How to Disable Drives, Disabling Drives In My Computer, Disable all Drives, How to Disable computer Drives, How to Disable hard Drives, Disable My Computer,
CAUTION! : It is recommends that before you attempt to use the registry editor, make sure that you back up the whole registry or export the registry keys in the registry that you plan to edit. Incorrectly editing the registry may damage your system. Use Registry Editor at your own risk, we cannot guarantee that you can solve problems that result from using Registry Editor incorrectly. |
Category: Registry Tweaks | Operating System : Windows |



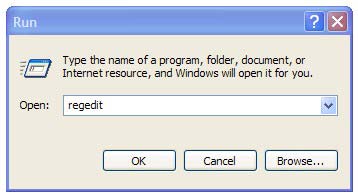
















0 comments:
Post a Comment