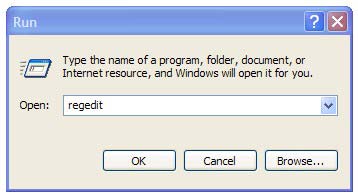Change Default Operating System In Windows Boot Menu:
If you use more than one Operating Systems ( Windows 7, Vista, Windows XP, Windows 98 ) in your computer, you can select which one starts when you turn on your computer. More than one operating system installed on a computer is often called a multiboot configuration.
If you Change Default Operating System in Windows simply follow these steps below
First Right Click on the Computer.
Go to Properties
Switch to the “Advanced” tab.
Select Startup and recovery item and click on “Settings” button
Under System startup, in the Default operating system list
Select default operating system from the dropdown list that you want to use when Windows boots up
And also you can change the Time to display list of operating systems at the time of booting
Click OK Button.....
Restart your computer before the changes that you make affect.
That's all.
CAUTION! : These tips and tricks are advanced, we can not guarantee that you will be able to solve your problem that result from using tips and tricks incorrectly and is used at your own risk. |
Category: Tips & Tricks | Operating System : Windows |